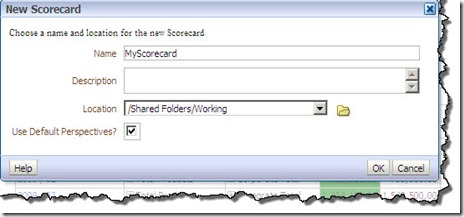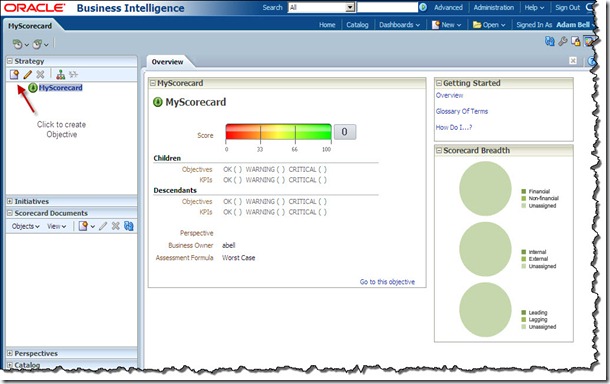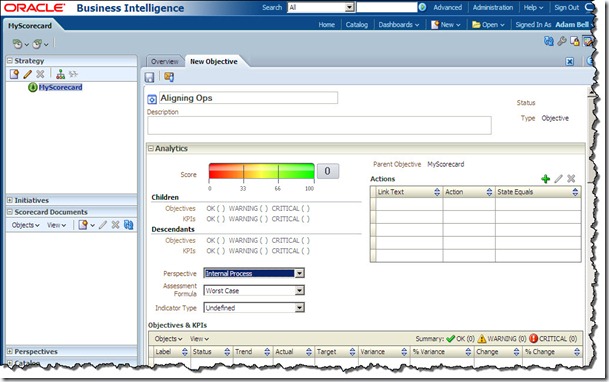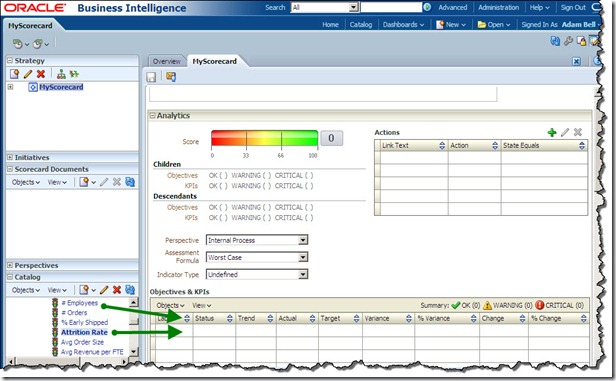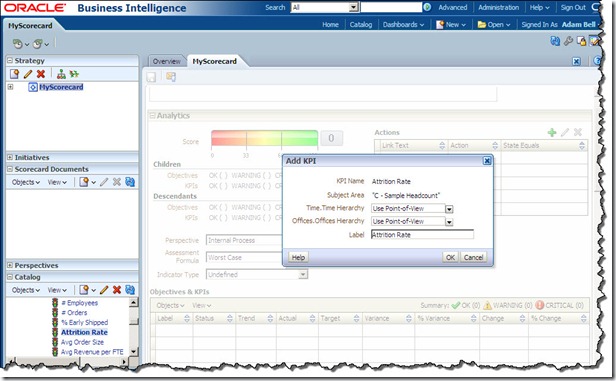One of the unique features being offered in BI 11G is the scorecarding capability. OBIEE 11g allows users to leverage the data-model to define KPIs, thresholds and interlink the KPIs in a scorecard. In this weeks post, I will cover:-
- Creating a Simple KPI
- Setting Dimensionality
- Setting Thresholds
Well start by creating a KPI that compares Actual vs. Target revenue. Lets define thresholds for the same at 80% & 90% of target. This KPI would be measured at the intersection of Year, Quarter, Month, Products & Offices. In later posts, I will setup navigation actions for each threshold & alerts for this KPI as well.
Lets start by creating a new KPI. From the OBI Menu, expand New and select KPI. Select a subject area. I would be using the SampleApp application and Sample Sales subject area.
Select abell as the Business Owner. This user would have the privilege of overriding the status of this KPI. We now need to select two facts that would be used to get the actual and target values. For this, lets select 1-Revenue and 5-Target Revenue from Base Facts. I'll also select enable trending to compare values for months. For this, in the Compare to prior field, I will select Month to compare. This sets the grain of the KPI that will be used to compute the trend. Click next.
Now we setup the dimensionality for the KPI. Click add and in the New Dimension dialog, select T05 Per Name Year from Time. Leave the value cell to Not Pinned. Repeat the same process with Per Name Qtr, T02 Per Name Month from Time Dimension and Products Hierarchy from Products and Offices Hierarchy from Offices. Click Next.
Now we will define thresholds for this KPI. In the goals field, we will select High Values are Desirable. In the first threshold field, use the down button to select "Base Facts"."5- Target Revenue" and Type * 0.90. In the second threshold field, select the same field again and type * 0.80. This indicates to the system that anything from 0-80 percent of target as Red, and from 80-90 percent of Target as Yellow and anything above 90% as Green. Click Next.
In the next screen, we attach any related documents to the KPI. I will skip this step and click Finish. Lets save this KPI as RevenueTarget and click OK. In the KPI definition page, click Cancel to exit out of this screen.
Lets open this KPI from the Open menu and lets take a look.
Next Post: Linking KPIs in a Scorecard